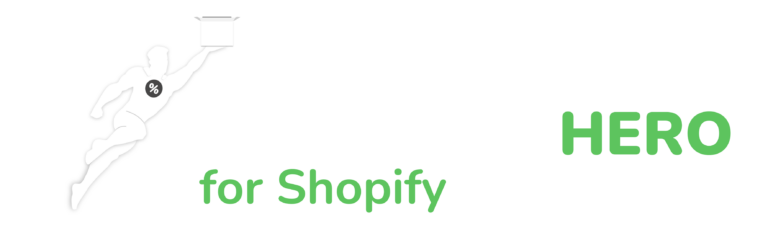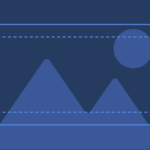How to Enable Inventory Tracking on Shopify
A Step-by-Step Guide for Streamlined Stock Management
Table of Contents
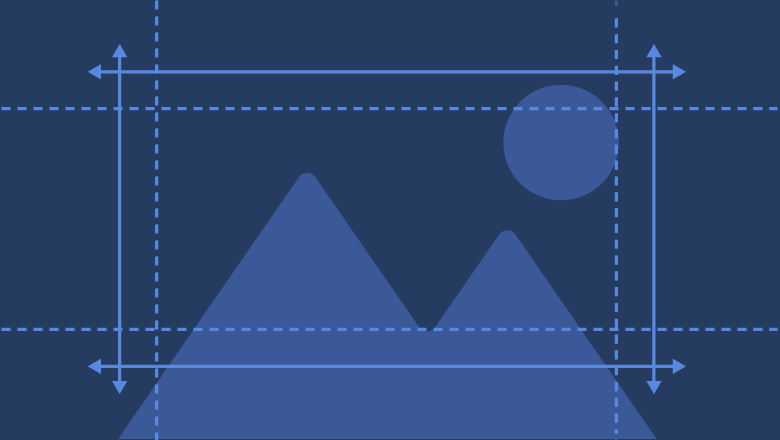
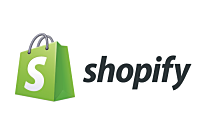
How to Enable Inventory Tracking on Shopify
Step 1: Navigate to your Shopify Admin
To enable inventory tracking, you’ll need to access your Shopify admin dashboard. Log in to your Shopify account and go to the admin panel.
Step 2: Access the Products Section
From your Shopify admin dashboard, click on “Products” in the left-hand sidebar menu. This will take you to the Products page, where you can manage all aspects of your inventory.
Step 3: Choose a Product to Enable Inventory Tracking
Select the product you want to enable inventory tracking for by clicking on its title. If you want to enable inventory tracking for multiple products, you can do so by following the steps outlined in this guide for each product individually.
Step 4: Edit the Product's Variants
Scroll down to the “Variants” section of the product page. Here, you’ll see a list of all the variants for the product. Click on the “Edit” button next to the variant you want to enable inventory tracking for.
Step 5: Enable Inventory Tracking
In the variant editing page, locate the “Inventory” section. Check the box next to “Track quantity,” which will allow Shopify to track the inventory levels of the product variant. You can also enter the current stock level for the variant in the “Quantity” field.
Step 6: Set Inventory Policies (Optional)
Shopify offers additional inventory policy settings to help you manage your stock more efficiently. These options include:
- Allowing customers to purchase products even when they’re out of stock (“Continue selling when out of stock” option)
- Setting a custom “out of stock” threshold to prevent selling the last few items of a product
To adjust these settings, simply check or uncheck the appropriate boxes in the “Inventory” section of the variant editing page.
Step 7: Save Your Changes
Once you’ve enabled inventory tracking and adjusted any inventory policy settings as desired, click the “Save” button at the top right of the variant editing page. This will save your changes and enable inventory tracking for the selected product variant.
Step 8: Repeat for Additional Variants (If Necessary)
If your product has multiple variants, repeat steps 4 to 7 for each variant to enable inventory tracking for all of them.